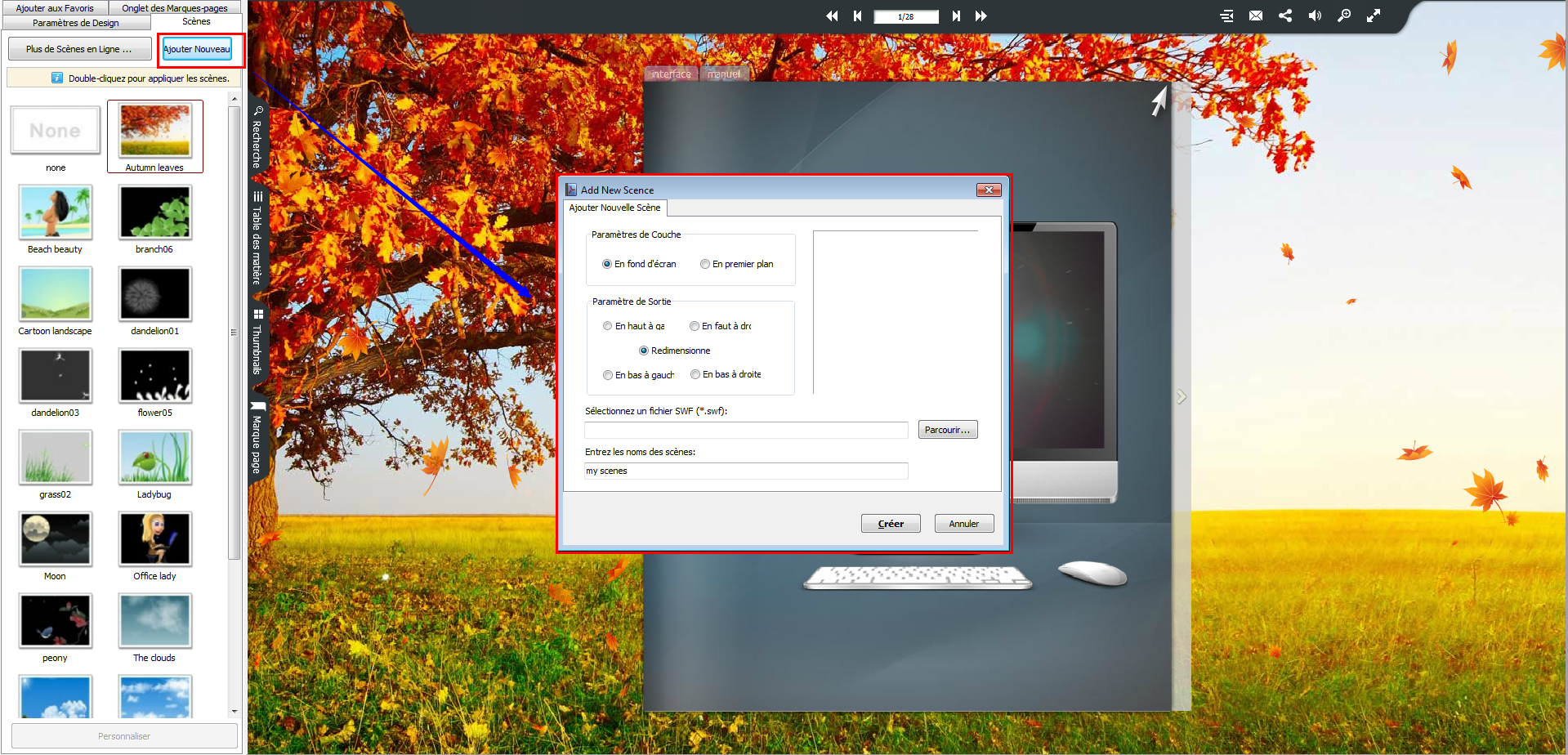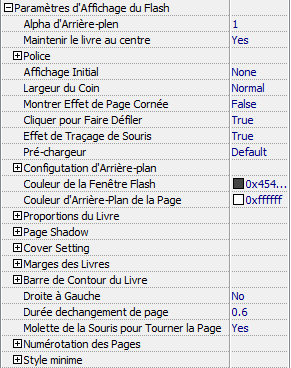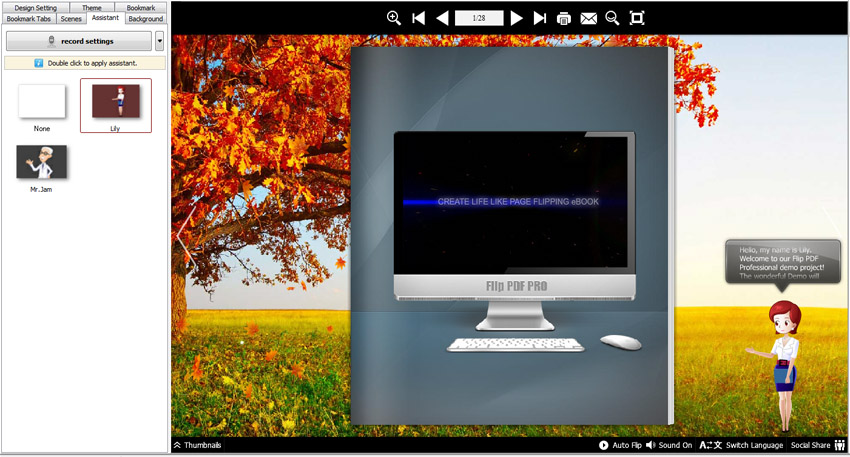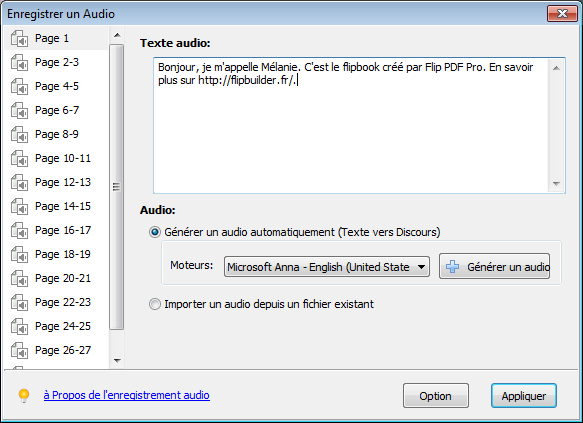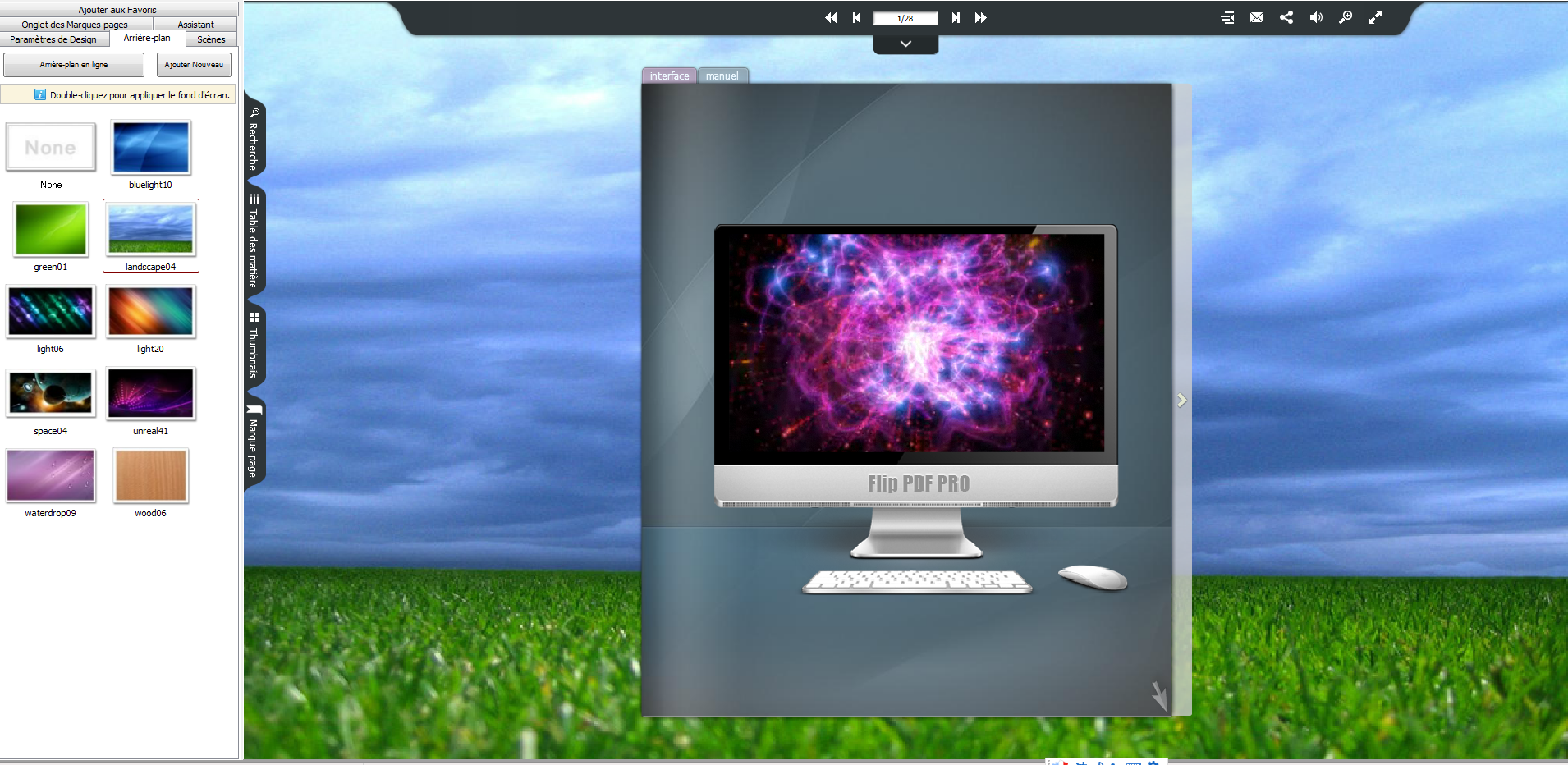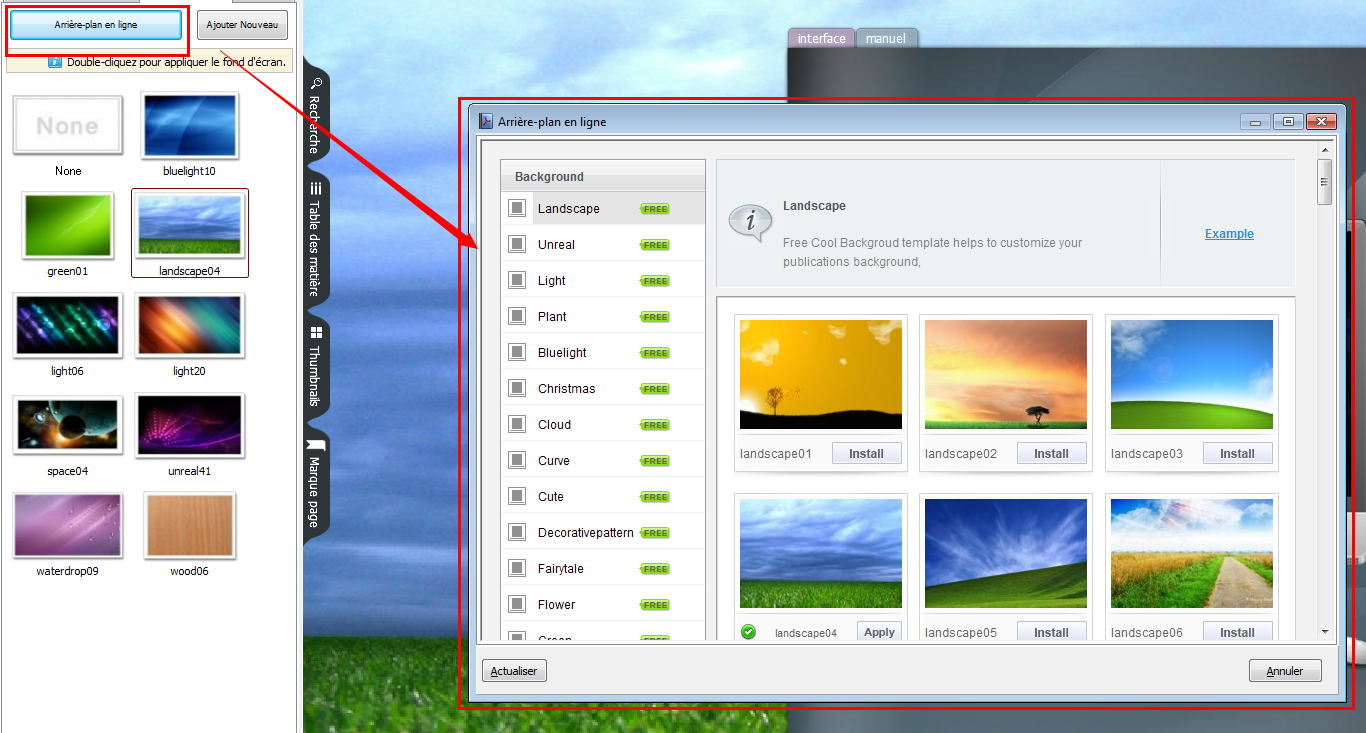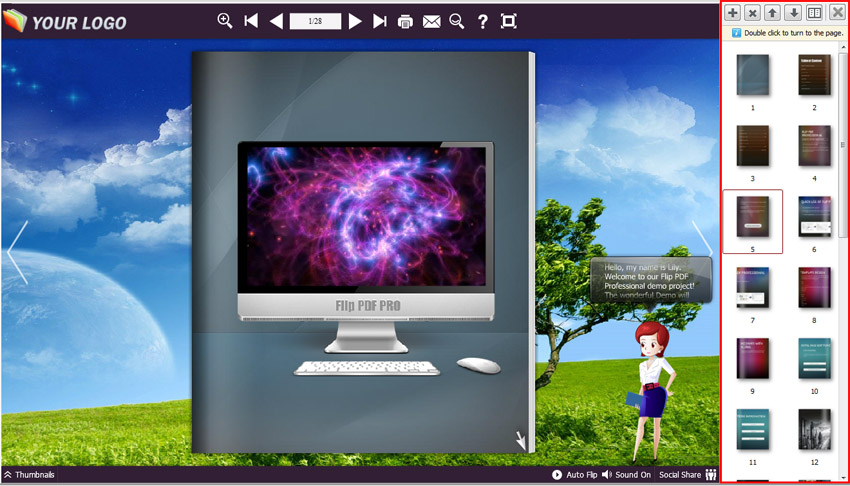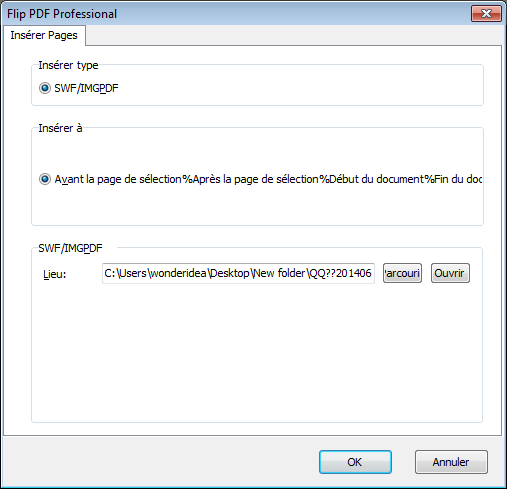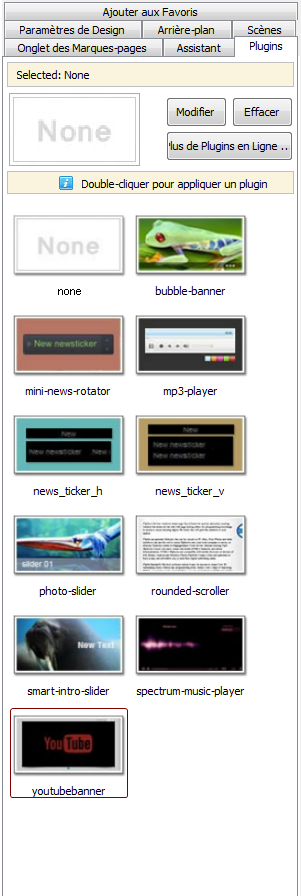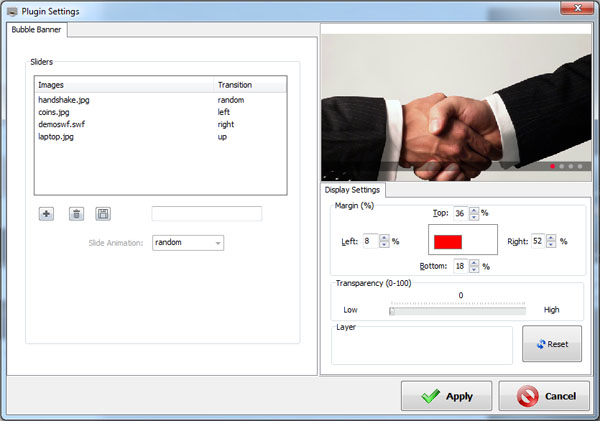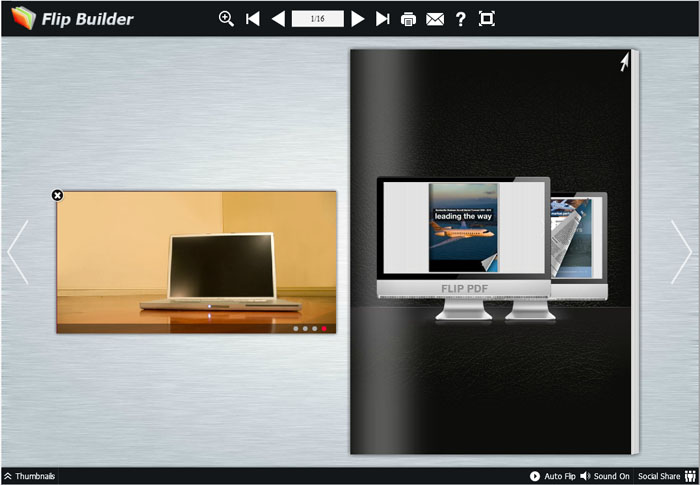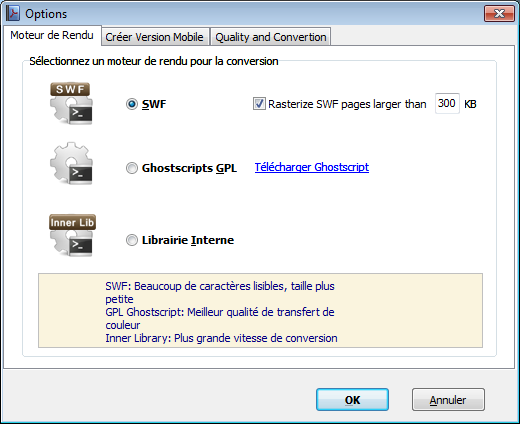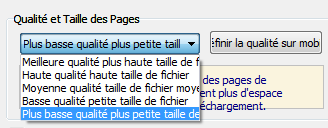Interface Pour Paramètres Des Modèles:
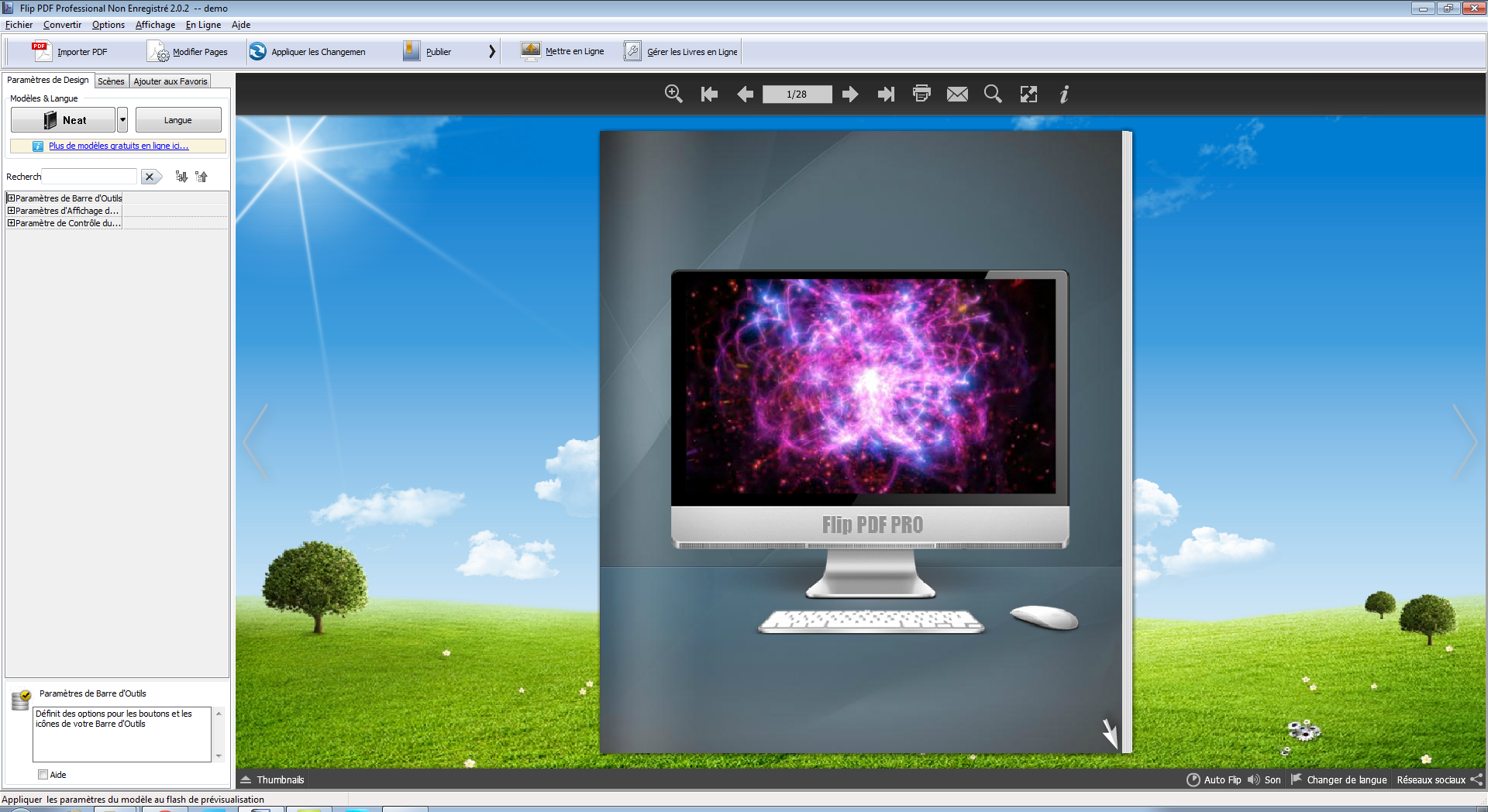
Après importer le fichier PDF, vous pouvez voir l'interface des modèles. Il y a 8 panneaux pour vous aider à définir le modèle et le maque-page, choisir la scène, etc. :
1. Paramètres de Design
2. Thème
3. Modifier Marque-page
4. Ajouter onglets de marque-page
5. Paramètres des scènes
6. Assistant
7. Arrière-plan
8. Panneau de Contrôle des Pages
9. Paramètres de Plugin
10. D'autres Paramètres
1. paramètres De design:
Voici les parties principales dans l'interface de Design:
Choisir modèles, Paramètres de barre d'outils, Paramètres d'affichage du Paramètres de contrôle du .
(1). Choisir Modèles
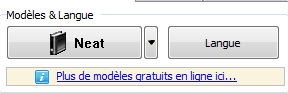
Vous pouvez choisir le modèle pour votre flipbook par cliquer ![]() . Ou en plus, vous pouvez télécharger les modèles en ligne à utiliser.
. Ou en plus, vous pouvez télécharger les modèles en ligne à utiliser.
![]() Cliquez cette icône pour enregistrer les paramètres actuelles comme un fichier TXT;
Cliquez cette icône pour enregistrer les paramètres actuelles comme un fichier TXT;
![]() Cliquez cette icône pour importer immédiatement le fichier des paramètres enregistrées.
Cliquez cette icône pour importer immédiatement le fichier des paramètres enregistrées.
Il y a quatre modèles différents maintenant : Classical, Float, Neat and Spread. Vous pouvez aussi cliquer "Modèles en ligne" pour installer plus de modèles à utiliser. Il y a certains paramètres uniques pour chaque modèle.
Plus de modèle et thèmes en ligne: http://www.flipbuilder.com/templates-themes/ .
(2). Paramètres de barre d'outils
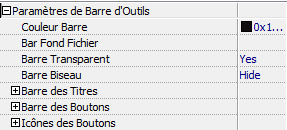
i. Barre des Titres (Seulement pour le modèle Float )
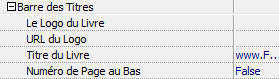
Définissez le titre et le logo pour votre flipbook. Vous pouvez définir le titre du livre comme un texte de HTML format. Par exemple: <a href='http://www.flipbuilder.com' target='_blank'>FLIPBUILDER.COM</a> | <font color='#ff0000' size='14'>Red Color</font>
ii. Barre des Boutons
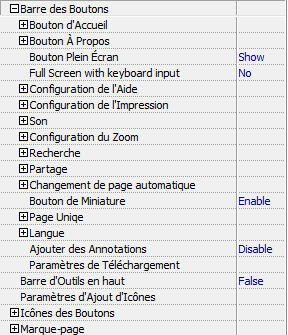
Bouton D'accueil
Vous pouvez ajouter un bouton D'accueil![]() qui aide les lecteurs à aller à votre site Web directement.
qui aide les lecteurs à aller à votre site Web directement.
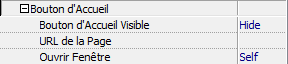
Bouton A Propos
Ajouter Bouton A Propos![]() qui présente les informations de l'auteur, du contact, du livre, de la société.
qui présente les informations de l'auteur, du contact, du livre, de la société.

Cliquez "…" pour entrer modifier le contenu de "A Propos & Contact":
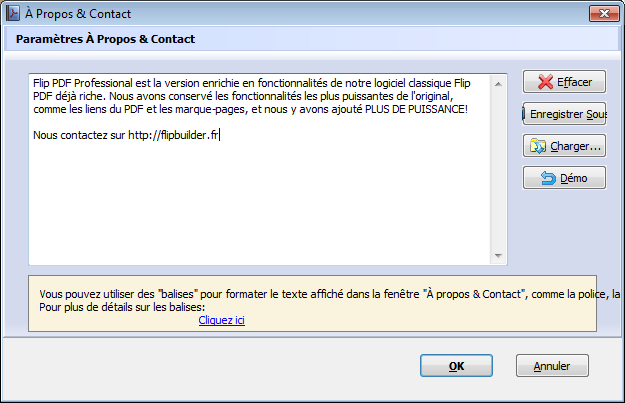
Après définir les paramètres dites, les lecteurs verront la fenêtre de "A Propos & Contact" par cliquer ce bouton .
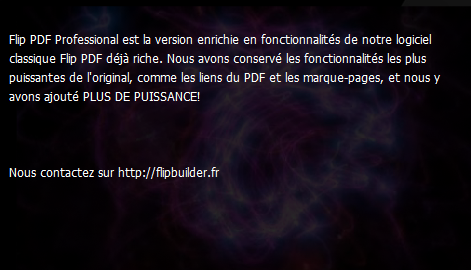
Bouton Plein Ecran
Pour activer le fonctionnement "Plein Ecran" pour le flipbook, sélectionnez "Show" ici:
![]()
Alors les lecteurs peuvent cliquer l'icône ![]() pour voir le flipbook dans l'écran plein, ou peuvent cliquer l'icône
pour voir le flipbook dans l'écran plein, ou peuvent cliquer l'icône ![]() / le bouton "Esc" pour quitter l'écran plein.
/ le bouton "Esc" pour quitter l'écran plein.
Par ailleurs, dans le modèle Classical, vous pouvez aussi sélectionner "Plein écran sans barre d'outils".
![]()
Bouton d'Aide
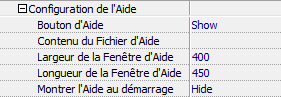
Pour présente plusieurs astuces à propos de voir le flipbook, vous pouvez définir "Show" dans l'option "Bouton d'Aide". Vous pouvez définir le contenu par insérer manuellement "le fichier du contenu d'aide" (image ou SWF), et pouvez définir la taille de l'image ou le fichier SWF. En plus, vous pouvez définir "livre -> rester flipbook au centre -> No", et alors définissez "Présenter la page de l'aide au début de flipbook". Le flipbook sera présenté comme suit:
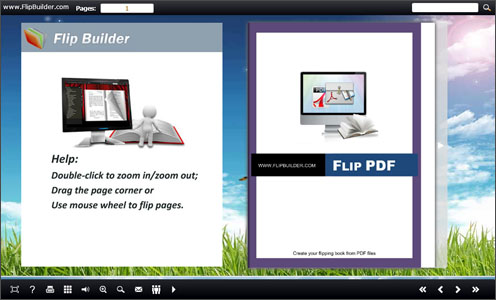
Vous pouvez aussi cliquer l'icône ![]() pour voir la page de l'aide dans une fenêtre pop-up.
pour voir la page de l'aide dans une fenêtre pop-up.
Configuration de l'impression

Sélectionnez "Yes" dans l'option "Impression activée", alors cliquez l'icône ![]() pour imprimer des pages:
pour imprimer des pages:

En plus, vous pouvez cliquez "imprimer fichier de filigrane" pour importer une image ou un fichier SWF comme le filigrane de l'impression.
Paramètres de Téléchargement
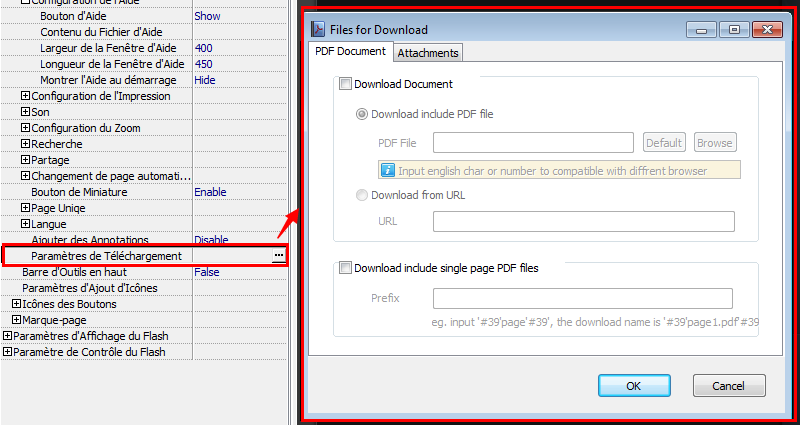
Si vous voulez que les lecteurs puissent télécharger votre flipbook, vous pouvez définir dans les Paramètres de Téléchargement. Vous pouvez choisir le fichier PDF ou le URL (c. à-d. le télécharger directement de le site Web) pour les lecteurs à télécharger.
Alors, les lecteurs peuvent le télécharger par cliquer l'icône ![]() .
.
Son
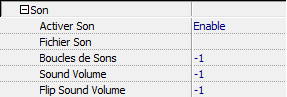
Si vous voulez ajouter le son d'arrière-plan pour votre flipbook, comme une chanson ou un autre fichier audio, définissez "Activer son -> enable" et cliquez l'icône "…" pour choisir le fichier de son de votre ordinateur. Quant à "Boucles de son", "N=-1" signifie "passer le son tout le temps en voyant le flipbook", "N>0" signifie "passer le son N fois puis s'arrête".
Configuration de Zoom
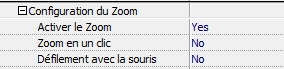
Pour activer le fonctionnement de "Zoom in", choisissez "Enable" dans l'option "Activer le Zoom", puis définissez "largeur minimale du zoom" et "largeur maximale du zoom".
Dans le modèle Float, vous pouvez utiliser un outil comme suit pour "zoom in" ou "zoom out" :
![]()
Vous pouvez aussi définir "défilement avec la souris ->Yes" pour zoomer en déplaçant la souris.
Recherche

Définissez "Show" dans l'option "Bouton de recherche" (Assurez-vous d'avoir sélectionné l'option "activer le recherche" dans l'interface pour importer PDF), alors définissez "couleur du soulignement en recherche" et "minimum de caractères dans un recherche". Les lecteurs pouvez trouver le fonctionnement de "Recherche" par cliquer l'icône ![]()
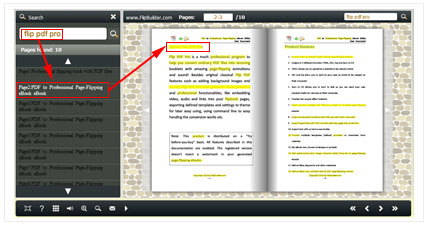
Partage

Les lecteurs peuvent partager votre flipbook par émail ou sur Facebook, Twitter, Google, etc.
a. Bouton de Partage
Vous pouvez cliquer “Show” dans l'option "Bouton de partage" comme suit:

Alors, les lecteurs peuvent voir l'interface d'émail par cliquer l'icône ![]() .
.
b. Partage sur les réseaux sociaux
Si vous voulez que les lecteurs peuvent envoyer le lien du flipbook aux autres par les réseaux sociaux, comme Facebook, Twitter, Linkedin, Google, Yahoo, vous pouvez ajouter ce Bouton dans votre flipbook :
![]()
Quand les lecteurs cliquent l'icône ![]() , une fenêtre présentera comme suit :
, une fenêtre présentera comme suit :
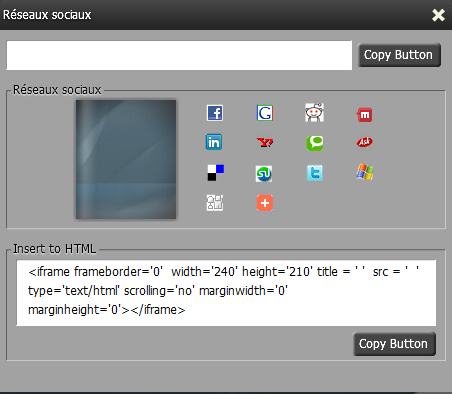
Changement de page automatique
Pour pouvoir changer votre flipbook automatiquement, définissez "Yes" dans l'option "Activer". Alors vous pouvez définir "l'intervalle de changement de page automatique" et "Nombre de lecture". En plus, vous pouvez aussi choisir "changement de page automatique au démarrage".
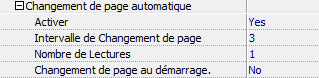
Bouton de Miniature
![]()
Pour voir les miniatures des pages dans votre flipbook par cliquer cette icône ![]() , vous devez choisir "Enable" dans cette option.
, vous devez choisir "Enable" dans cette option.
Page Unique
![]()
Quand il y a des pages qui sont différentes à lire, vous pouvez définir "page unique![]() ->Enable" pour lire les pages une par une. Il peut retourner à la mode normale par cliquer "Page Double"
->Enable" pour lire les pages une par une. Il peut retourner à la mode normale par cliquer "Page Double"![]() .
.
Langue

Vous pouvez définir la langue pour présenter les outils ou les astuces dans votre flipbook. Cliquez "…" à entrer dans l'interface pour les paramètres de langue. Vous pouvez sélectionner deux ou plus langues à utiliser. Alors, les lecteurs peuvent cliquer ce bouton ![]() pour choisir la langue préférée:
pour choisir la langue préférée:
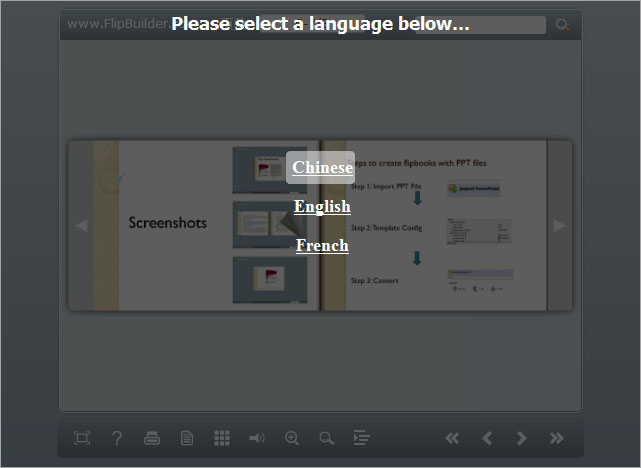
Ajouter des Annotations
Vous pouvez définir "Ajouter des annotations ->Enable" afin de aider les lecteurs à prendre notes sur votre flipbook. En voyant votre flipbook, les lecteurs peuvent cliquer l'icône ![]() pour ajouter des annotations.
pour ajouter des annotations.
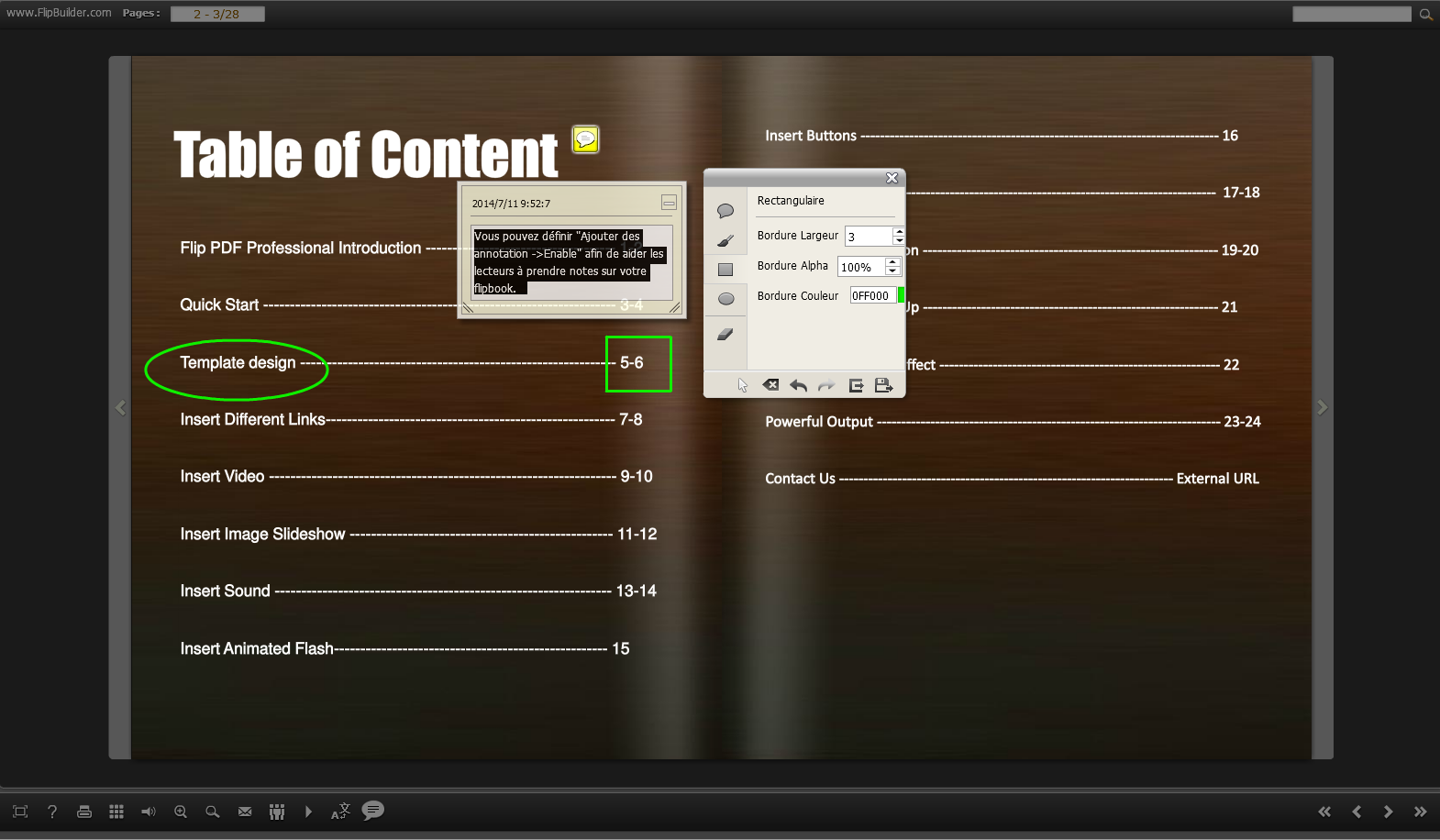
iii. Barre d'outils en haut (Seulement pour le modèle Float)
Si vous voulez mettre la barre d'outil en haut du flipbook, vous pouvez choisir "True" dans cette option.
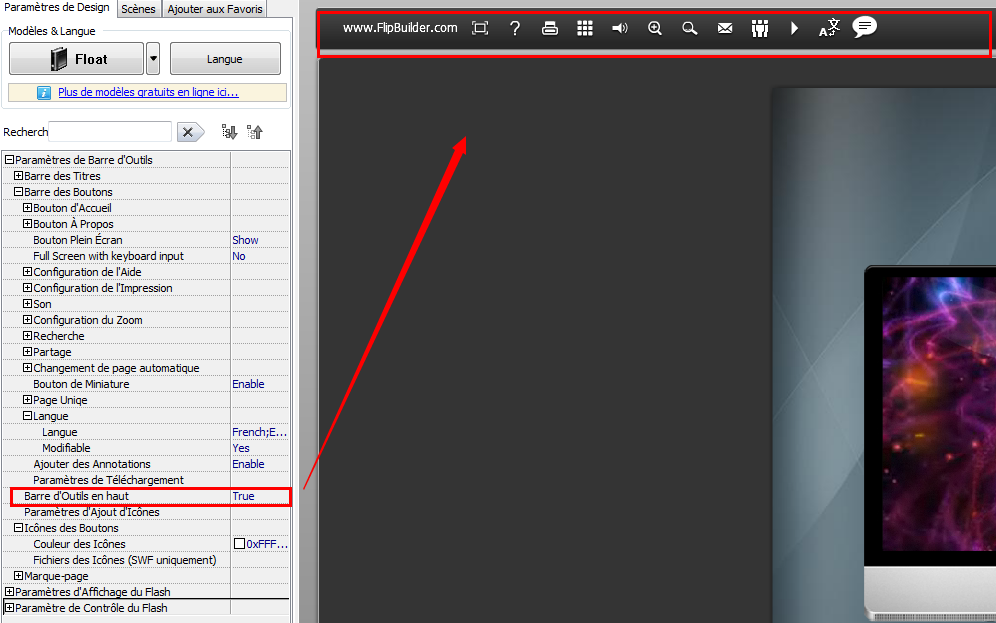
iv. Paramètres d'ajout d'icône
Si vous voulez ajouter des autres boutons, vous pouvez cliquez "Paramètres d'ajout d'icône->…" pour entrer dans l'interface à ajouter des nouvelles icônes dans la barre d'outils.
![]()
Vous pouvez l'action de l'icône comme "aller à la page", "ouvrir un lien", ou "appeler une fonction Javascript". Après "Appliquer les changements", l'icône ajoutée sera présenté dans la barre d'outils. (Plus de détails sur "appeler une fonction Javascript" dans "modifier pages ->ajouter liens").
v. Icônes des Boutons
Définissez les paramètres pour les icônes des boutons:
![]()
Couleur d'icône
![]()
Fichier d'icône
Sélectionnez le Bouton de la Barre d'Outils à remplacer avec votre propre icône.
![]()
En savoir plus sur: http://www.flipbuilder.com/support/how-to-replace-icons-on-flash-toolbar.htm .
(3). Paramètres d'affichage du Flash:
i. Maintenir le livre au contre
![]()
Mettez cette option à Oui pour maintenir le flip book au centre de la fenêtre. Si vous voulez ajouter une image spéciale comme l'arrière-plan du flipbook, comme la publicité ou le logo de la société, vous pouvez choisir "No".
ii. Epaisseur des pages (Pour le modèle Neat seulement)
Vous pouvez définir l'épaisseur des pages pour animer davantage votre livre. Dans cette option, vous pouvez choisir "None", "Thinner", "Thin"ou"Thick". Dans le bord de page, vous pouvez voir le numéro de la page que les lecteurs peuvent cliquer et aller à la page directement:
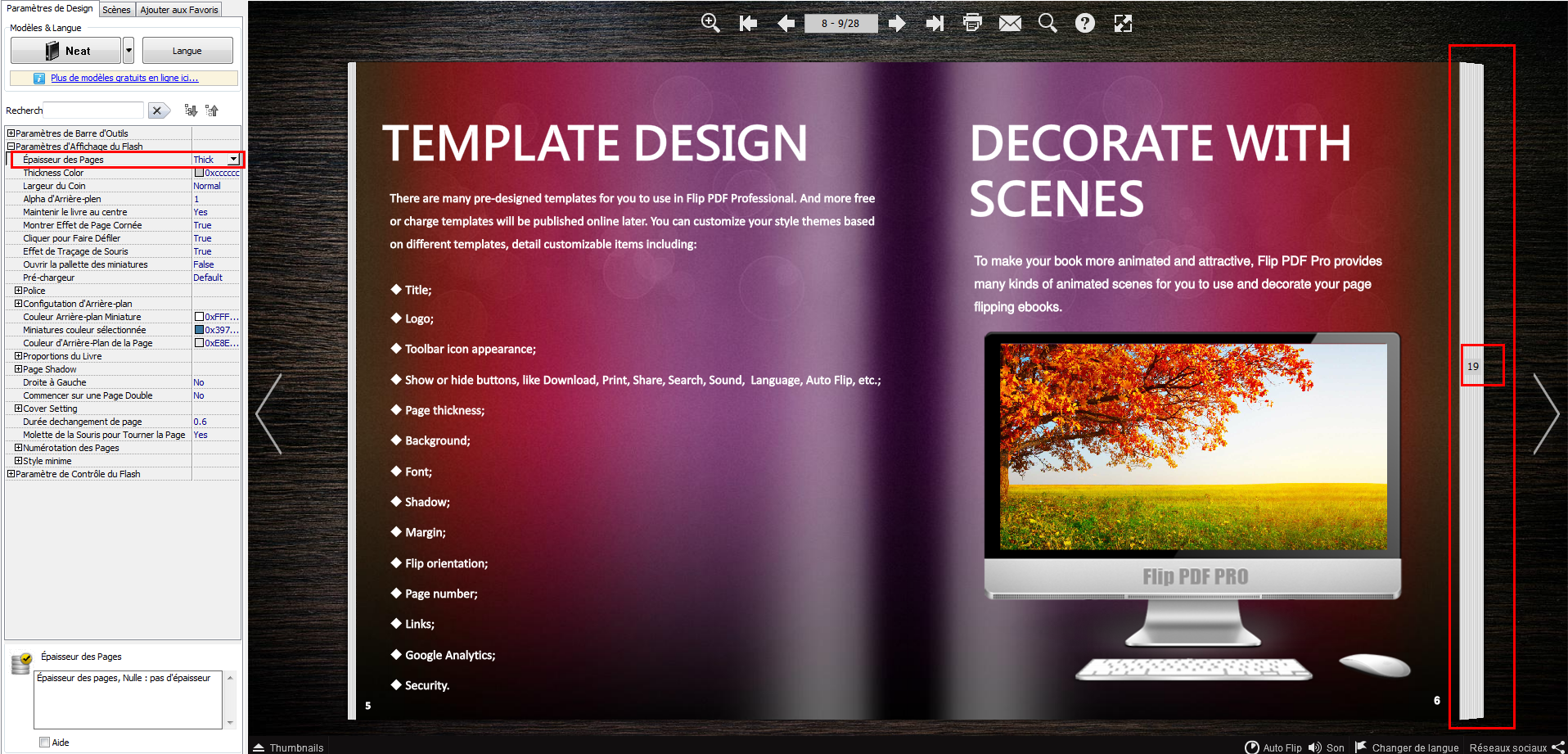
iii. Alpha d'arrière-plan
![]()
Les valeurs doivent être comprises entre 0 et 1. Réglez la valeur de pour contrôler la transparence de l'arrière-plan du flip-book. Par exemple, vous pouvez mettre cette valeur à 0 pour rendre l'arrière-plan du livre complètement transparent. Quand vous intégrez le livre à une autre page HTML, il ne présentera que l'arrière-plan de cette page HTML.
iv. Montrer Effet de Page Cornée
Montrer l'Effet de Page Cornée au début montre à l'utilisateur qu'il peut déplacer le coin pour tourner la page.
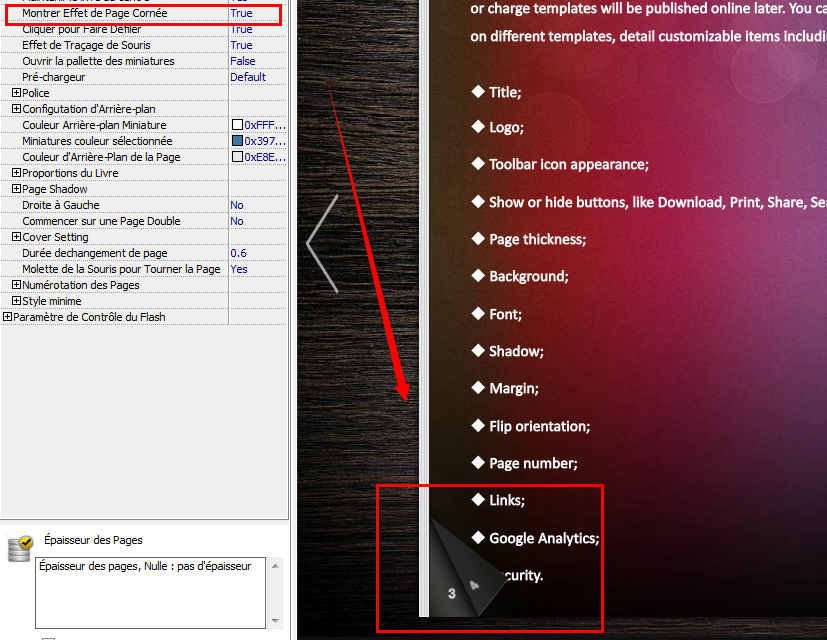
v. Effet de Traçage de Souris
Affiche l'Effet de Traçage de Souris au début, pour montrer qu'on peut faire glisser ou cliquer sur le coin pour tourner la page. Si le book est configuré pour être ouvert à son début, l'Effet de Traçage de Souris ne marchera pas..
![]()
vi. Ouvrir la palette des miniatures
Définit le modèle pour que la palette des miniatures soit ouverte ou non quand vous arrivez à la page.
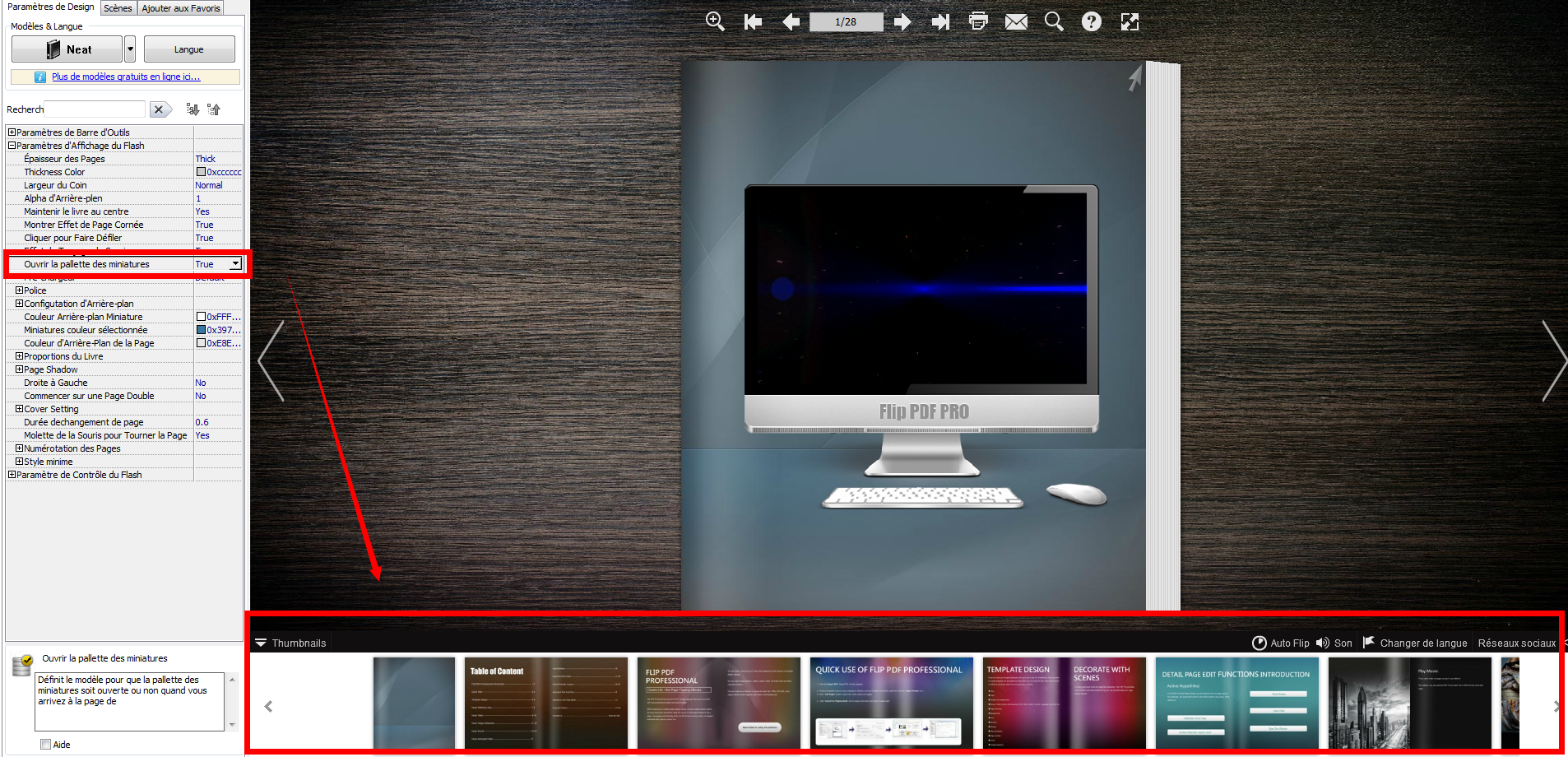
vii. Police
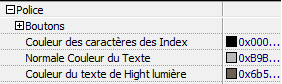
Dans ce panneau, vous pouvez choisir la police des boutons de la barre d'outils, des fenêtre du des marques-pages ou du panneau qui présente le résultat de recherche.
viii. Pré-chargeur
Vous pouvez sélectionner un pré-chargeur du pour votre livre avant les pages sont chargées.
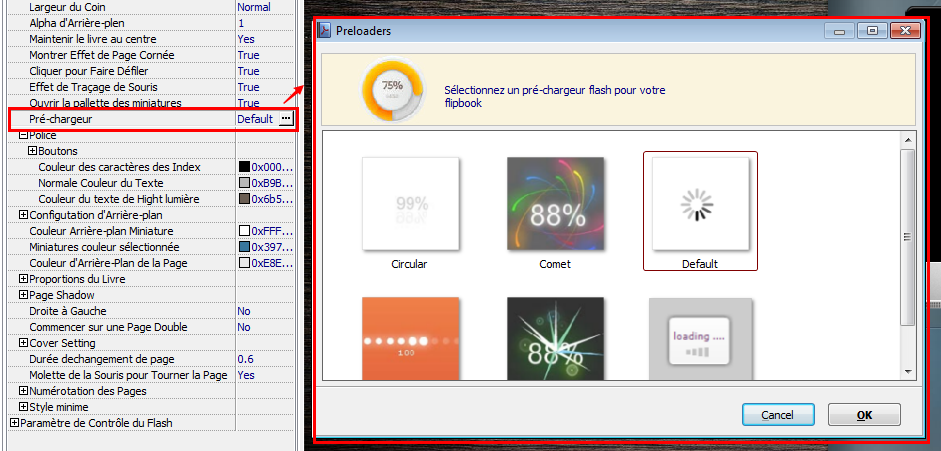
ix. Affichage Initial (Pour le modèle Float/ Spread)
Vous pouvez définir les options initialement affichées dans le panneau de gauche. Vous pouvez sélectionner "Bookmark" ou "Thumbnails".
Par exemple, sélectionnez "Thumbnails":
![]()
Alors vous pouvez voir les miniatures du flipbook comme suit:
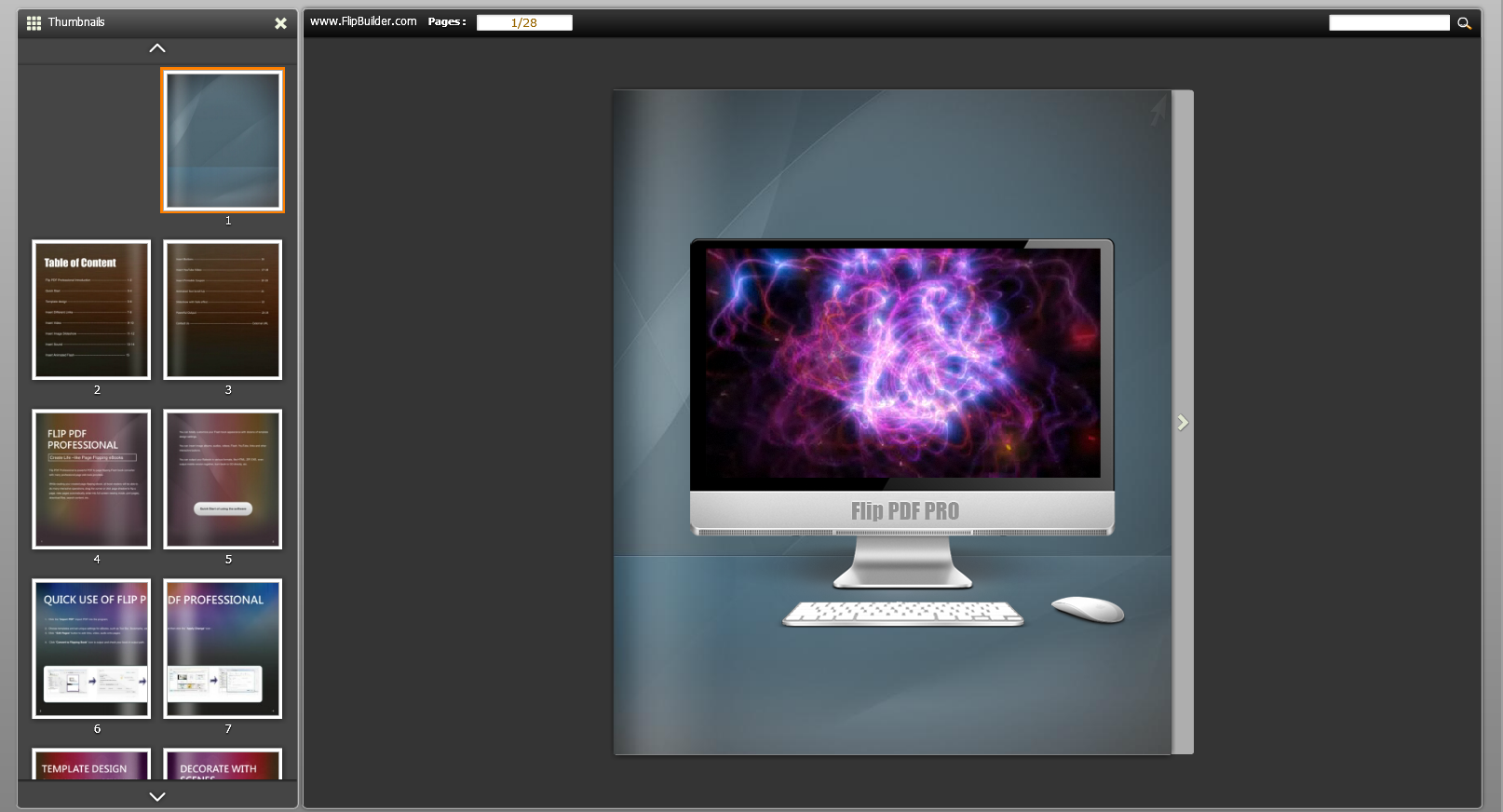
x. Configuration d'Arrière-plan
Couleur d'Arrière-plan:
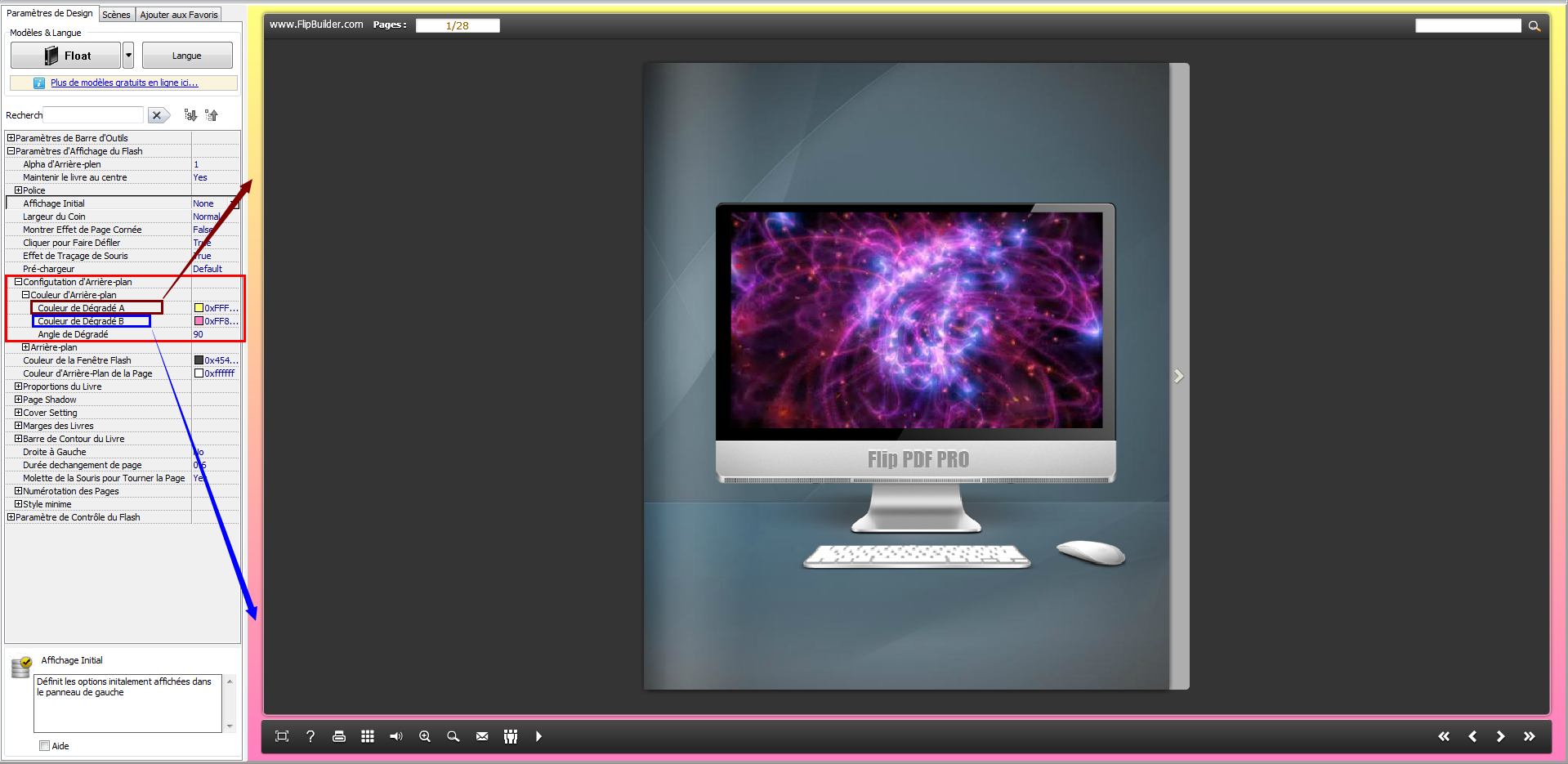
Définissez les couleurs de dégradé ou un couleur seul (définissez le même couleur dans "couleurs de dégradé A" et "couleurs de dégradé B"). Angle de Dégradé signifie l'angle entre les deux couleurs.
Image d'Arrière-plan (Pour le modelé Classical / Spread):
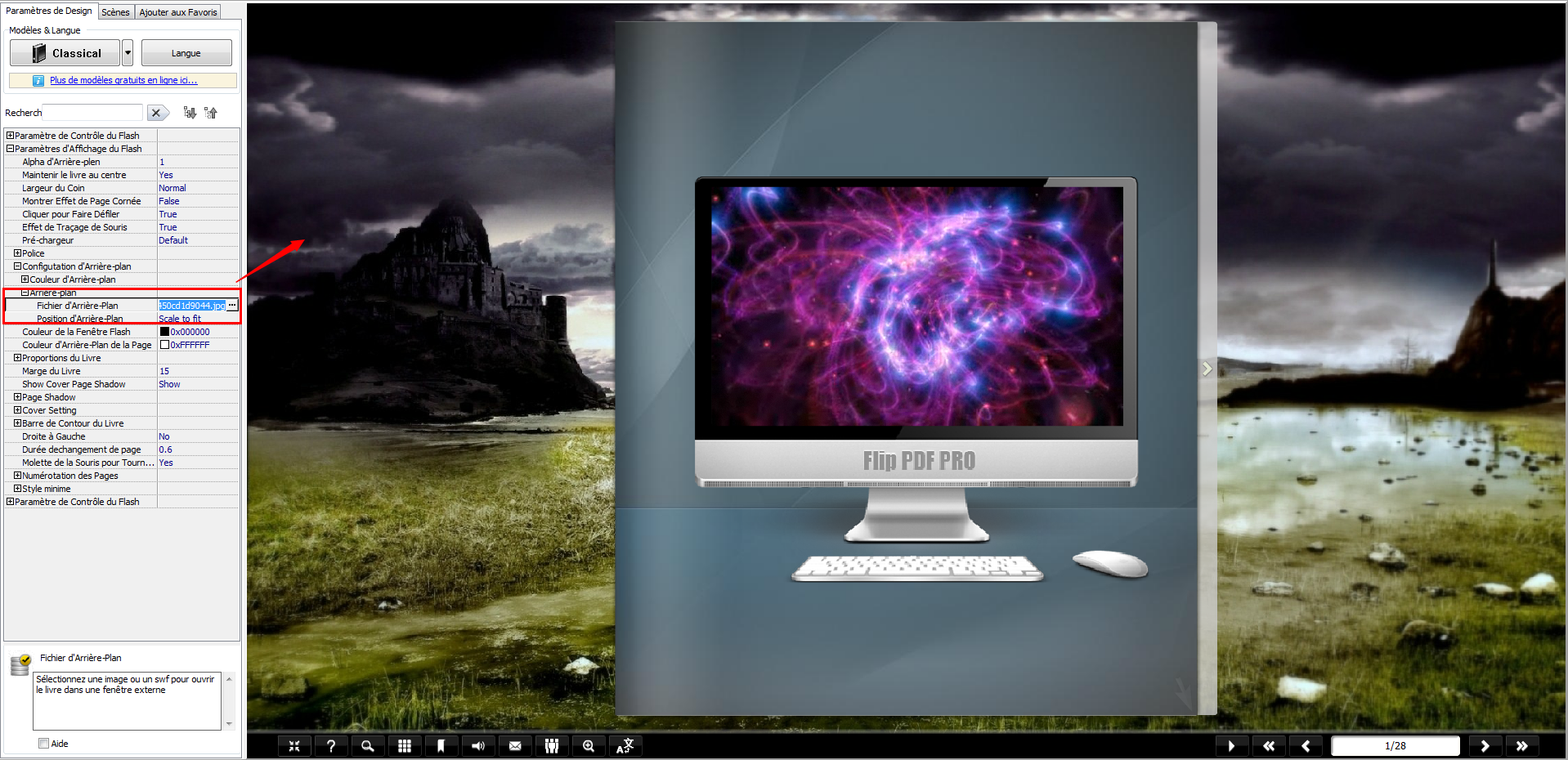
Si vous préférez utiliser une image ou un swf au lieu d'une couleur, sélectionnez une image ou un swf dans les paramètres de Fichier d'Arrière-plan. Cliquez "…" pour importer une image de votre ordinateur. Il y a 11 positions de l'Arrière-Plan de la fenêtre du livre à vous choisir: Scale to fit, Fill, Top Left, Top Center, Top Right, Middle Left, Middle Center, Middle Right, Bottom Left, Bottom Center and Bottom Right.
Image d'Arrière-plan (Pour le modèle Float):
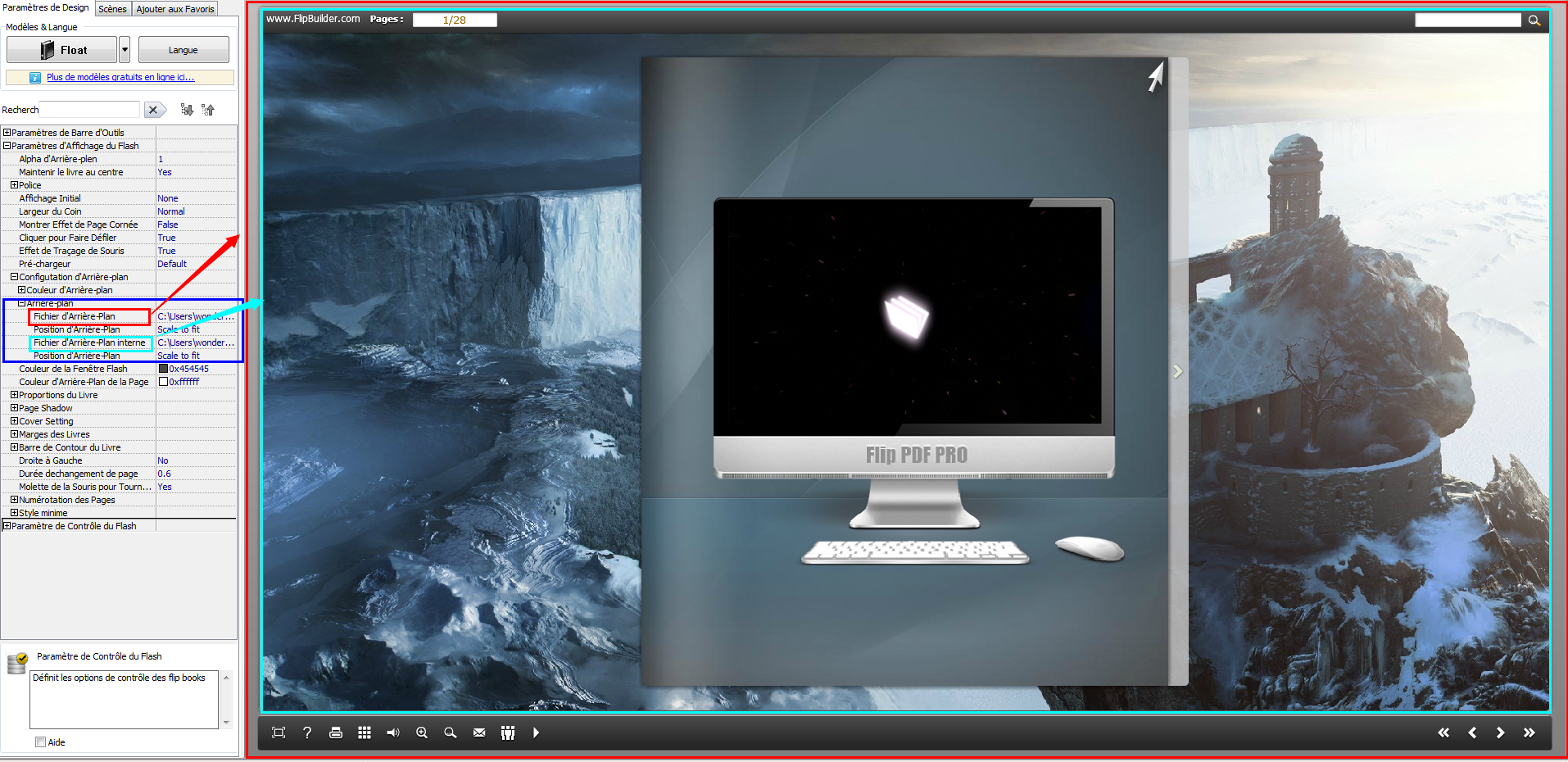
Le modèle Float vous permet de sélectionner deux images pour l'arrière-plan: l'image externe et l'mage interne. Vous pouvez présenter des informations dans l'image interne, comme une publicité ou le logo de la société. Il y a aussi 11 positions de l'Arrière-Plan de la fenêtre du livre à vous choisir: Scale to fit, Fill, Top Left, Top Center, Top Right, Middle Left, Middle Center, Middle Right, Bottom Left, Bottom Center and Bottom Right.
xi. Couleur de la fenêtre Flash
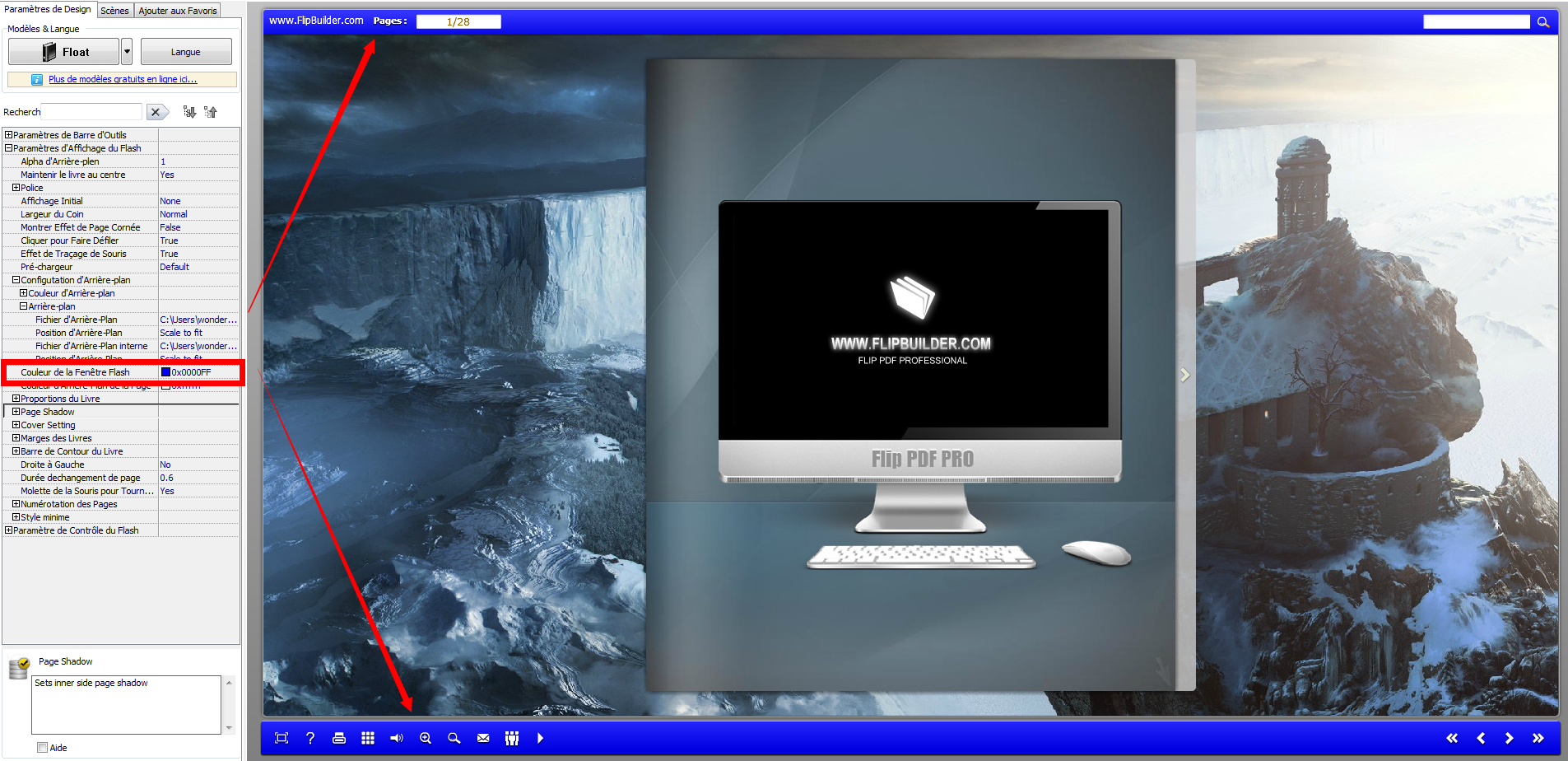
Le couleur que vous sélectionnez ici sera appliqué à toutes les fenêtres du dans votre Flipbook, comme la fenêtre du livre, la fenêtre d'Aide, la fenêtre d'Imprimer.
xii. Couleur d'arrière-plan de la page
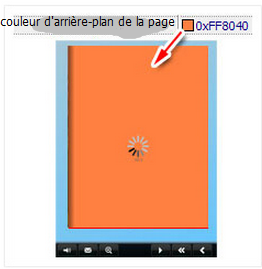
Le couleur que vous sélectionnez ici sera manifesté quand les pages chargent ou le nombre total de votre flipbook est impaire (il va manifester dans la dernière page).
xiii. Proportions du livre
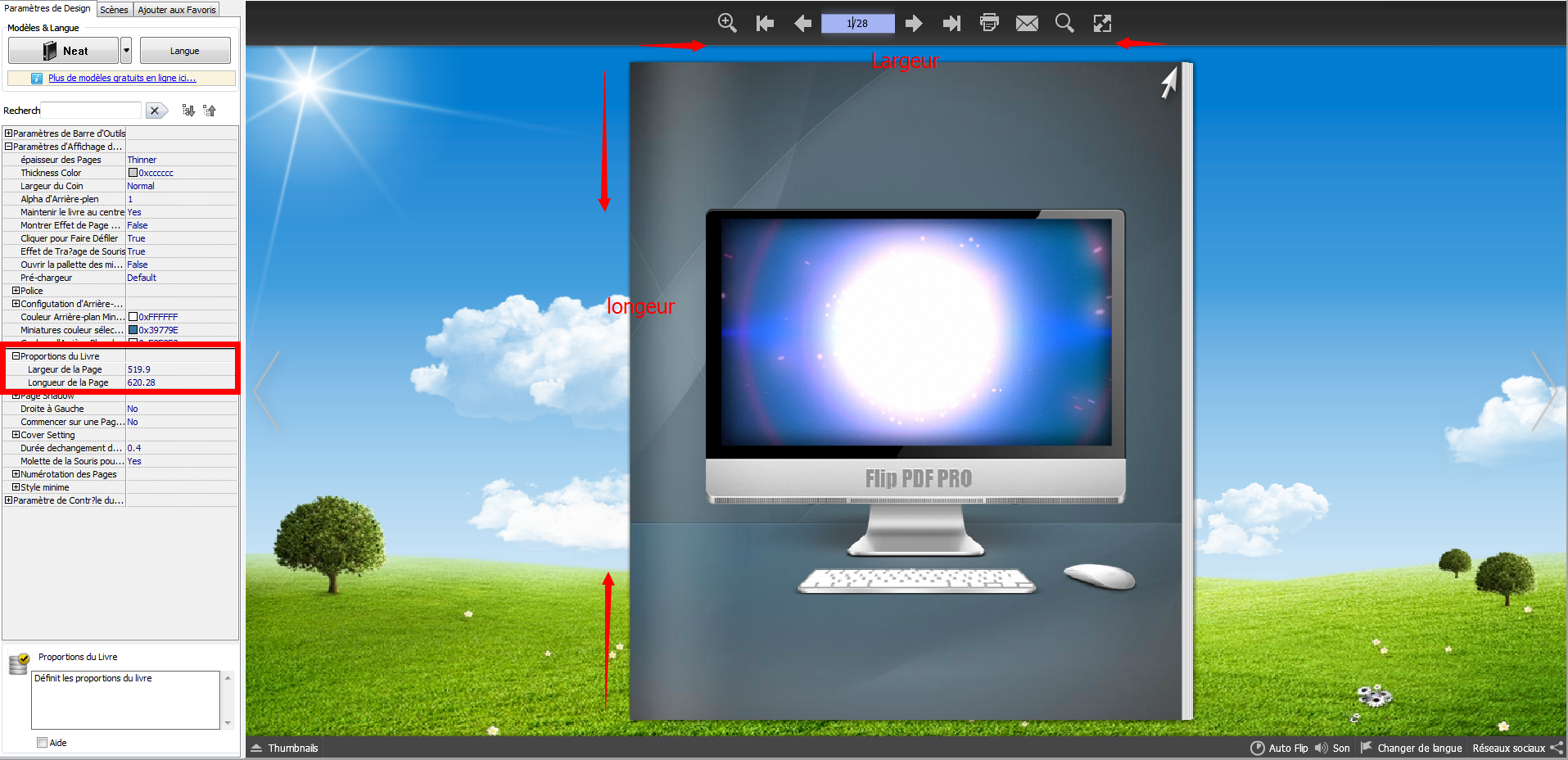
Les valeurs que vous définissez ici n'ont pas correspondants au pixel ou au pouce. Ils signifient un ratio pour "largeur de la page: longueur de la page". D'ailleurs, la taille du flipbook peut êtres influencée par la fenêtre de votre navigateur.
xiv. Marge du livre
Marge du livre ( Pour le modèle Classical):

Vous pouvez définir la marge entre la barre d'outils et le livre
Marge Haute / Basse / Gauche / Droite (Pour le modèle Float/ Spread):
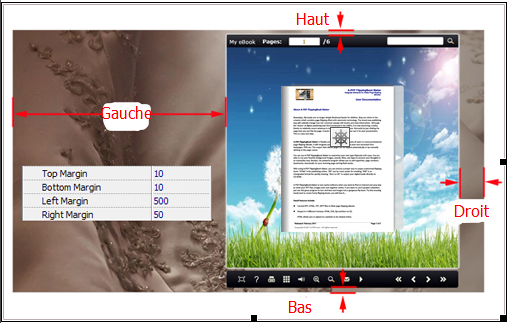
xv.Page Shadow
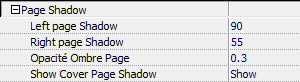
Vous pouvez définir les valeurs pour les ombres la page gauche et de la page droite, et l'opacité de l'ombre de la page. Cette valeur doit être comprise entre 0 et 1.
xvi. Cacher la barre de contour du livre

Si vous voulez cacher la barre de contour du livre, sélectionnez "Yes" dans cette option.
xvii. Droite à Gauche
Si vous voulez définir la lecture du lire de la droite vers la gauche (comme en Arabe), sélectionnez "Yes" dans cette option.
![]()
xviii. Cover Setting
Vous pouvez définir les paramètres de la couverture de votre flipbook dans "Cover setting". Vous pouvez activer ou pas la couverture du livre, et définir "Cover border width", "border color", etc.
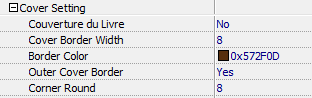
xix. durée de changement de page
![]()
Vous pouvez définir la durée du changement de page en secondes. 0.6 est recommandé
xx. Molette de la souris pour tourner la page
![]()
Vous pouvez activer ou désactiver l'utilisation de la molette de la souris pour tourner la page
xxi. Numérotation des pages
Vous pouvez définir l'affichage du numéro des pages. D'un part, vous pouvez spécifier le nombre total de pages dans le black de pagination. D'autre part, vous pouvez définir la légende de chaque page du livre. Le format est: numéro de la page active : légende;. Par exemple, si vous mettez 1:I;2:II;3:III;4:IV;5:V;6:Première Unité;7:;8-100:1+, ça affichera I pour la première page, II pour la seconde page, III pour la troisième, IV pour la quatrième, V pour la cinquième, Première Unité pour la sixième, rien pour la septième, puis 1,2,3...93 pour les pages 8 à 100 (1+ signifie afficher la légende à partit du numéro 1, puis ajouter 1 selon les pages suivantes). Autre exemple, si vous avez un livre de 30 pages et que vous voulez montrer les numéros de page de 3001 à 3030, alors vous pouvez définir la légende comme suit : 1-30:3001+
La valeur de la légende peut aussi être définie sous forme de macro : StartPageIndex-EndPageIndex:any string{N/R/r+StartNumber} tout autre chaîne (N signifie nombre arabe, R signifie nombre Romain en majuscule, r signifie nombre Romain en minuscule, + signifie incrémenter). Par exemple, si vous voulez afficher les numéros de page d'un livre de 1000 pages comme P6, P7, P8... P1005, vous pouvez utiliser ceci: 1-1000:P{N+6}; si vous voulez montrer les numéros de page pour un livre de 10 pages comme Page I#, Page II#, Page III#, Page IV#... Page X#, vous pouvez simplement utiliser 1-10:Page {R+}#.

xxii. Style Minime
Si vous voulez présenter directement les pages du Flip Book sans montrer de barre d'outils (particulièrement utile pour embarquer des eBooks sur des pages web existantes), définissez cette option.
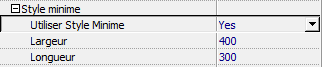
Le Style Minime sera déclenché quand la Largeur ou la Longueur du Conteneur est inférieure à la largeur définie. Vous pouvez toujours afficher le flip book en Style Minime en ajoutant des paramètres à votre URL comme: www.votredomaine.com/index.html?alwaysMinimeStyle=true .
(4). Paramètres de contrôle du Flash:
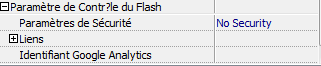
i. Paramètres de Sécurité
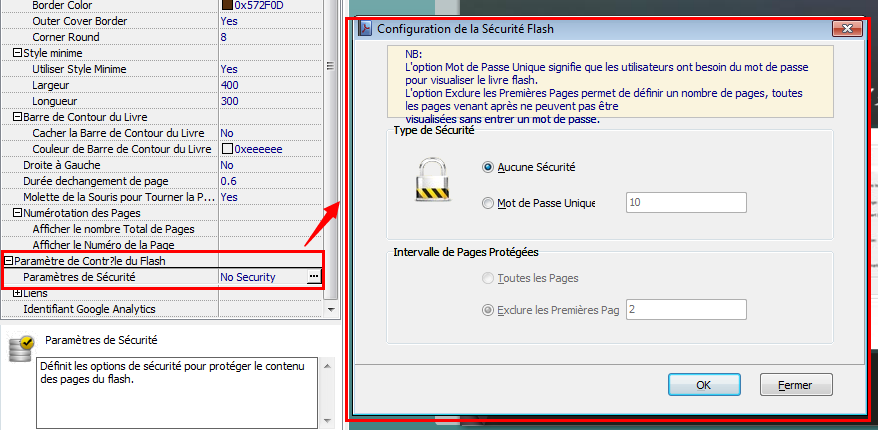
Vous pouvez définir les options de sécurité pour protéger le contenu des pages du . Cliquez "…" pour entrer dans l'interface de la configuration de la sécurité .
Cliquez "type de sécurité -> mot de passe unique", et y entrer la mot de passe (il n'y a aucune restriction pour le format du mot de passe maintenant). En plus, vous pouvez définir l'intervalle de pages protégées. (Astuce: le logiciel utilise "RC4 algorithm" à protéger votre flipbook. Les pages protégées seront manifestée en blanc sans permission).
ii. Liens
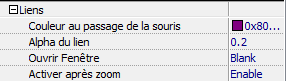
Si vous avez choisi "importer liens" dans l'interface "importer PDF" , ou vous avez ajouté des liens dans l'interface "modifier pages", vous pouvez définir les paramètres des liens ici. Vous pouvez activer ou désactiver le lien quand on zoome, définir si les liens doivent s'ouvrir dans une nouvelle fenêtre et définir l'alpha du lien, la couleur d'arrière-plan du lien au passage de la souris.
iii. Identifiant Google Analytics
![]()
Avec le format de sortie HTML, vous pouvez ajouter des statistiques en utilisant google analytics. Vous pouvez obtenir plus d'informations sur l'identifiant Google Analytics sur http://www.google.com/analytics/
Dans le menu "Affichage", vous pouvez aussi définir la thème, marque-page, onglet des marques-pages, arrière-plan, scène, plugin, assistant, gestionnaire de page.
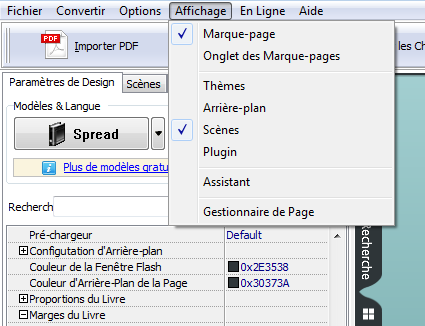
2. Thème:
Pour embellir votre flipbook, vous pouvez choisir un modèle dans cette interface:
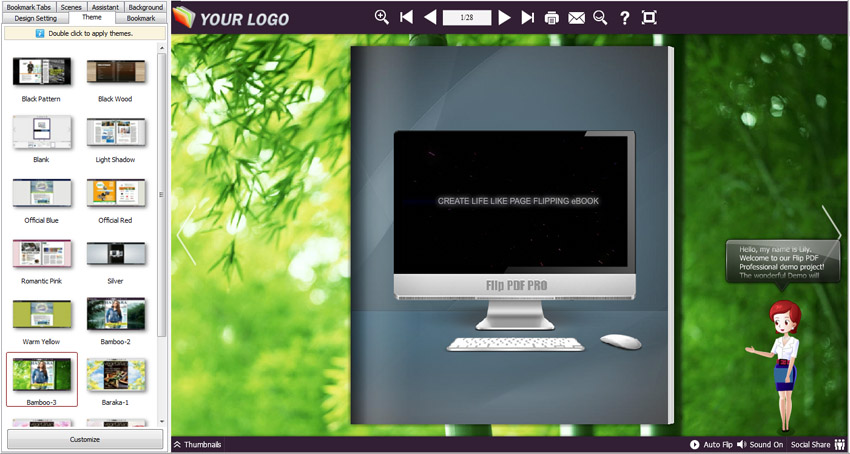
Vous pouvez aussi télécharger plus de modèles gratuits en ligne. En savoir plus sur:
3. Modifier marque-page:
Vous pouvez "importer marque-page" dans l'interface "Importer PDF" ou ajouter des marques-pages dans ce logiciel. Pour le modèle Classical, vous pouvez même définir le couleur du police de marque-page, couleur d'arrière-plan, position, etc.
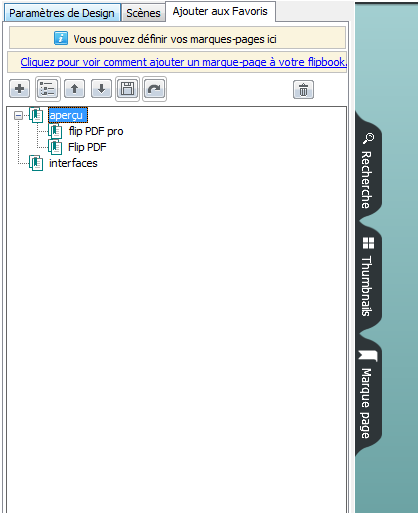
4. Ajouter onglet des marques-pages:
Pour aider les lecteurs de trouver des contenus importants rapidement, vous pouvez ajouter des onglets au haut de votre flipbook:
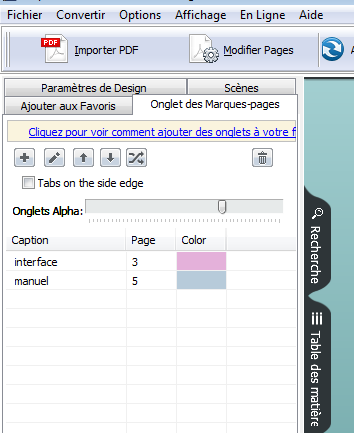
Vous pouvez ajouter un onglet, définir le numéro de page et le couleur du onglet, et alors cliquez "appliquer les changements".
5. les paramètres des scènes:
Pour animer votre flipbook davantage, vous pouvez y sélectionner une scène. Il y a beaucoup de scène à vous utiliser directement, comme Autumn Leaves, Beach Beauty, Desert, Moon, Underwater World, Grassland, Snow, Clouds, etc.
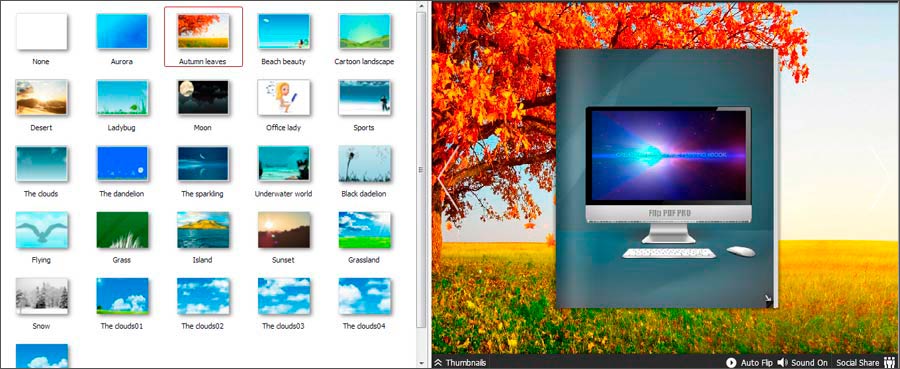
Double-cliquez une scène pour l'appliquer. D'ailleurs, vous pouvez aussi définir votre scène par importer une image en format "SWF" dans "Paramètres de Design".
En plus, vous pouvez télécharger les scènes en ligne de la bibliothèque et les installer directement.
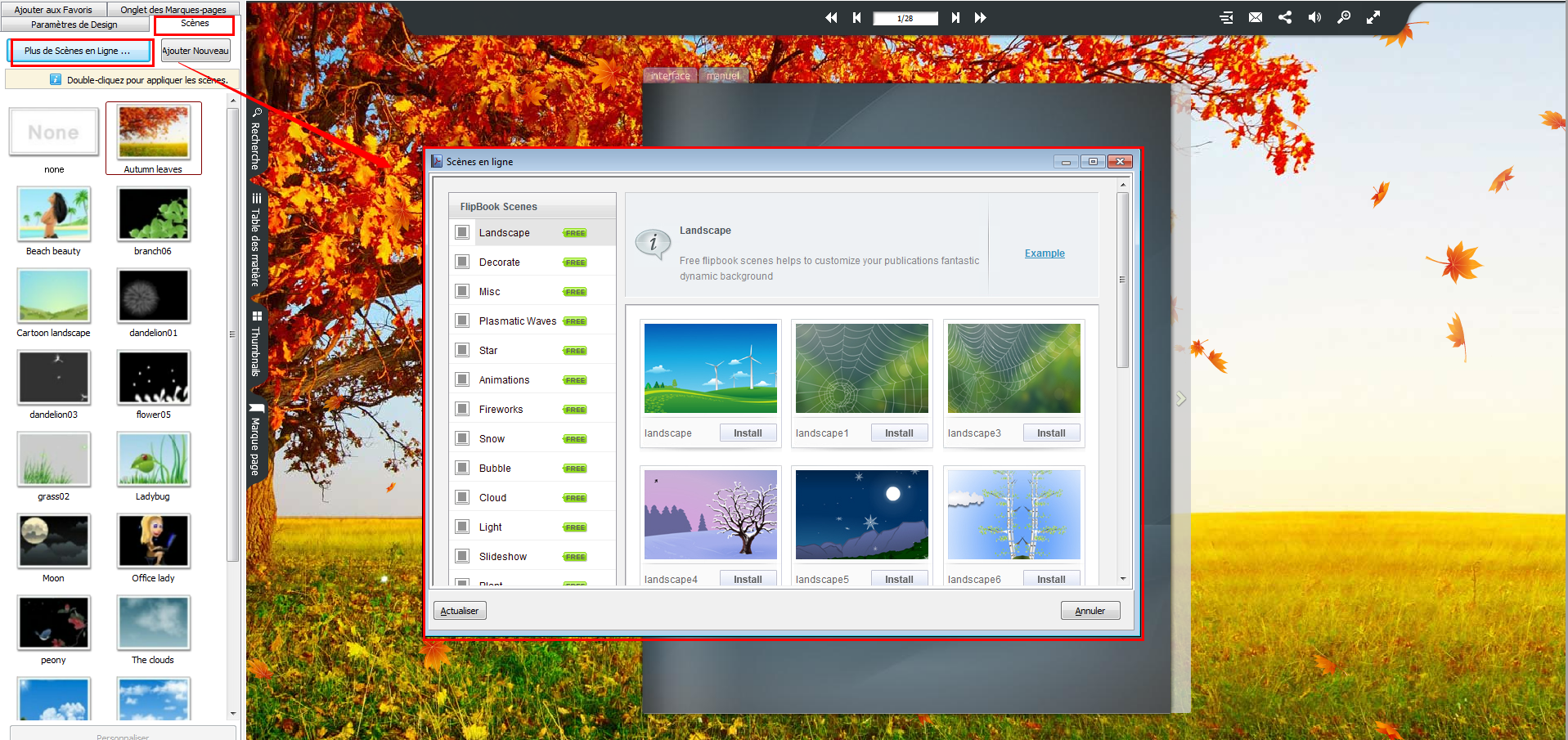
En plus, vous pouvez ajouter l'icône "Ajouter nouveau" pour utiliser votre propre fichier comme une scène: